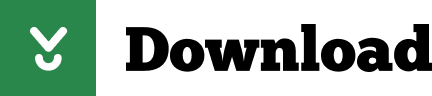
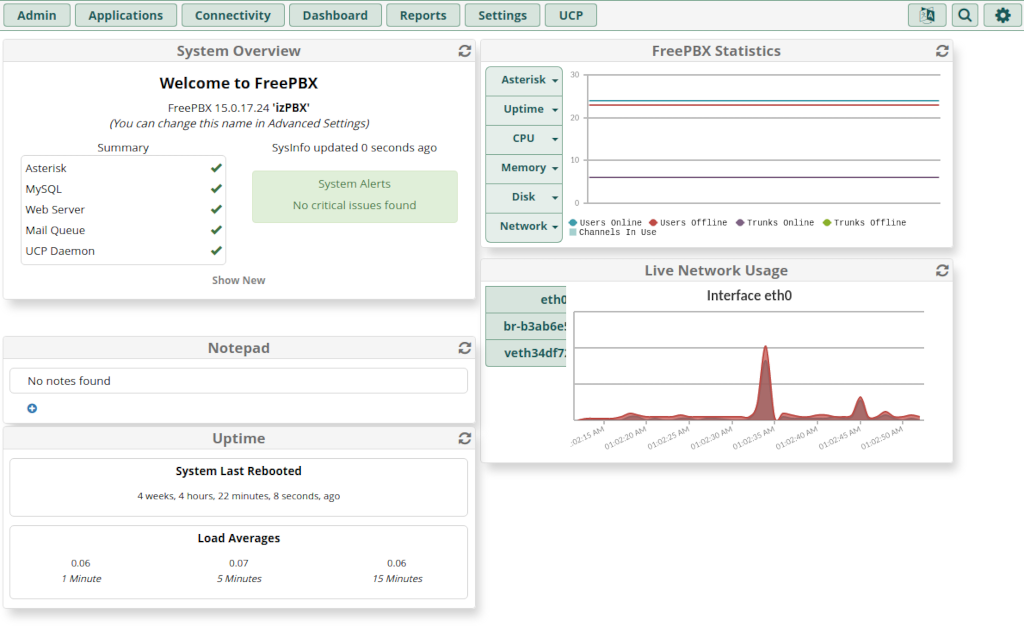
If you plan on having multiple trunks from different VoIP providers, it helps to name each trunk after its provider. Under the General tab of the Add Trunk page, choose a name for your trunk. In this case we will be using a SIP trunk, as those are the most common type. Click Add Trunk and select the correct type to match your VoIP trunk provider's offering. Mouse over the Connectivity menu, and select Trunks from the drop-down menu. Which one is best for you will depend on your requirements and budget. VoIP trunks are available from many different providers. In order to make and receive calls, the PBX will need a trunk. Select Voicemail from the list of options, and choose which extension's voicemail box unanswered calls should go to. Lastly, scroll to the bottom of the page, and click on the "Destination if no answer" box. Click on the Add Extension button and select New Chan_SIP Extension. Mouse over the Applications menu and select Extensions from the drop-down. We're going to use SIP, the most common extension type used for both VoIP desk phones and softphones. Step 11: Adding extensions and a ring group Scroll down to the bottom and click Submit in the bottom right. Set the Bind Port value to 5060 and the TLS Bind Port value to 5061. At the top of the options, set NAT to yes, then scroll down the page until you reach the Advanced General Settings section. Next, click on the Chan SIP Settings tab. If you are connecting to the PBX via a VPN from your office to the cloud network, then you will need to add your office IP ranges to the list of local networks here. On the General SIP Settings tab, locate the NAT Settings section and click on the Detect Network Settings button to automatically fill in the correct NAT settings. Next, mouseover the Settings menu again and select Asterisk SIP Settings from the menu. Scroll down to the bottom of the page and click on Submit.
HOW TO INSTALL FREEPBX DEVTOOLS REPO DRIVER
Then scroll down a little way, still within this section, and locate the SIP Channel Driver setting. Locate the Country Indication Tones setting and set it to the correct value for your country. Mouse over Settings at the right-hand end of the menu bar, then select Advanced Settings from the drop-down menu. Click on Check Online again, then install the Time Conditions module from the Applications section in the same way you did the previous modules. Once complete, click on return to close the status window and go back to the module admin page one more time. With those four selected, click the Process button, and confirm the install on the next page. From the Admin section, select the Backup and Restore moduleįrom the Applications section, select the Ring Groups and Calendar moduleįrom the Reports section, select the Call Event Logging module
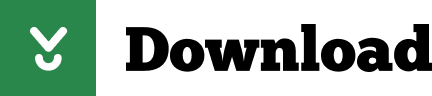

 0 kommentar(er)
0 kommentar(er)
